Playlists
So you've created a number of pages. Now you want to create a "slideshow" of them. We call that a "playlist". A playlist is a sequence of pages, each with a certain playback duration. When playing a playlist, it will show each page in the configured sequence. When it finishes showing the last page, it will loop back again to the first page and start playing over again.
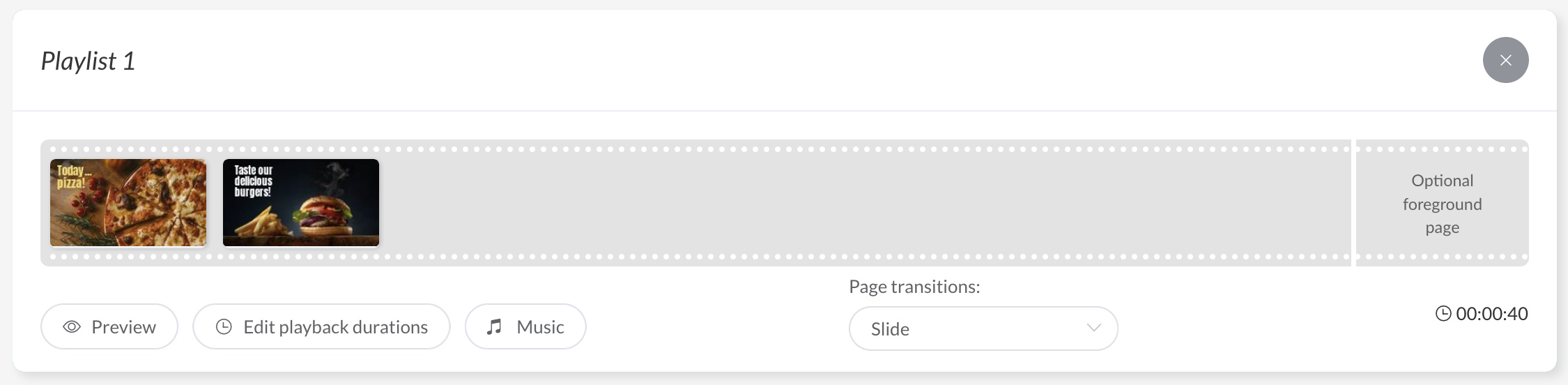
Basics
Add a page to a playlist by simply dragging a page onto the icon of a playlist. The page will be added to the end of the playlist If the playlist is open already, you can immediately drag the page into the desired spot. Change the order of pages by simply dragging them to their desired position in the playlist. Remove a page by dragging it out of the playlist.
If you click a playlist and select the Edit option you can preview a playlist by clicking the Preview button. The Edit playback durations button lets you set the playback durations of each individual page in seconds. The default playback duration of page X may vary:
- if you added page X to another playlist before, then the default duration will be equal to the duration of the last updated occurence of page X in a playlist
- if you never added page X before, but you did add another page to a playlist, then the default duration will be equal to the duration of the last updated page in any playlist on the current dashboard
- if you never added any page before, then the default duration will be equal to 15 seconds
When your page contains a video, you can configure the video element to trigger the actual page transition. You do this in the properties of the video element itself in the designer. When you do this you, won't be prompted to set a specific playback duration for this page.
Lastly, you can also select the desired page transition. It is important to note that if you are using a sequence of pages with a common background page in your playlist, that a fade transition is always used between those pages, regardless of what transition you select here.
Note that if you drag in a draft page the original version of the page will be published. The conceptual changes need to be approved first for them to become visible.
Foreground Page
You might have noticed the special Optional foreground page slot on the right hand side. This is a special slot into which you can drag a page that is always shown in front of all other pages during playback. You can visualize this as a layer that permanently sits on top of all other pages in the playlist; the elements on that layer will be shown on top of the other pages.
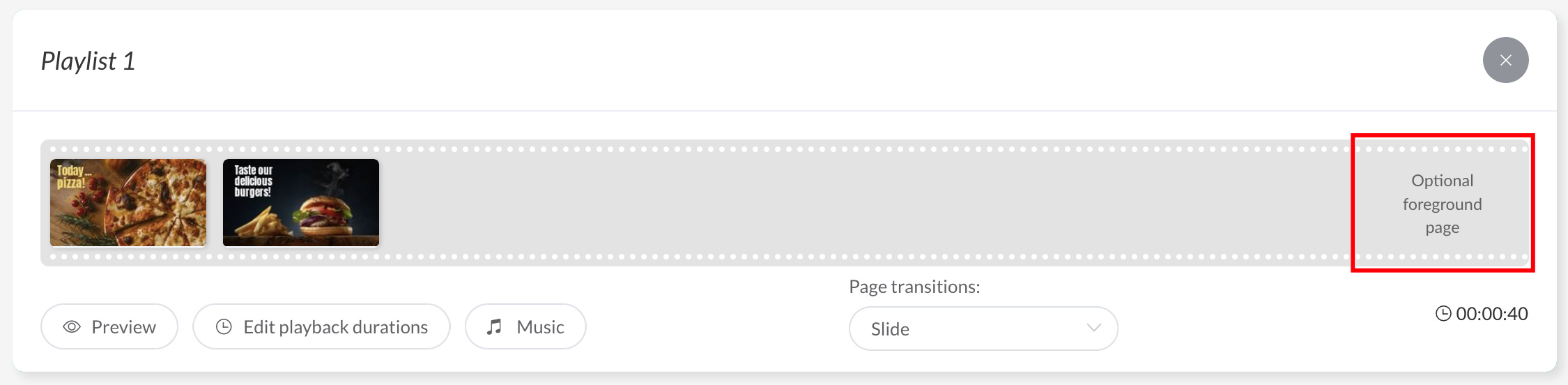
Since a foreground page is permanently present during playback of a playlist, it is very well suited for elements that need to be shown permanently, like a ticker with news, rss or own data. These are the same benefits as a background page has.
Background Music
If your subscription allows it, you can also add background music to your playlist. Click the Music button to select one of the predefined radio stations or fill in the web address of a web radio station of your choice. In the description of the Streaming Audio app you find valuable tips for finding these web addresses and their constraints. Alternatively, you can even enter the URL of a YouTube video or YouTube playlist to use that as background music.
The background music player also cleverly interacts with other apps that play audio: When other audio starts, the background music fades out. When other audio ends, the background music fades back in.
If you play your playlist or channel in a web browser, make sure that your browser is configured to allow automatic playback of audio. If you've setup your playback device with one of our platform-specific apps or setup steps in our platform guides, then that is already taken care of.
Sharing Playlists
If you want to share content across dashboards, a very convenient option is to link to a playlist on another dashboard. You can do this by clicking Add > From other dashboard. The selected playlist will now show up as a "linked playlist".
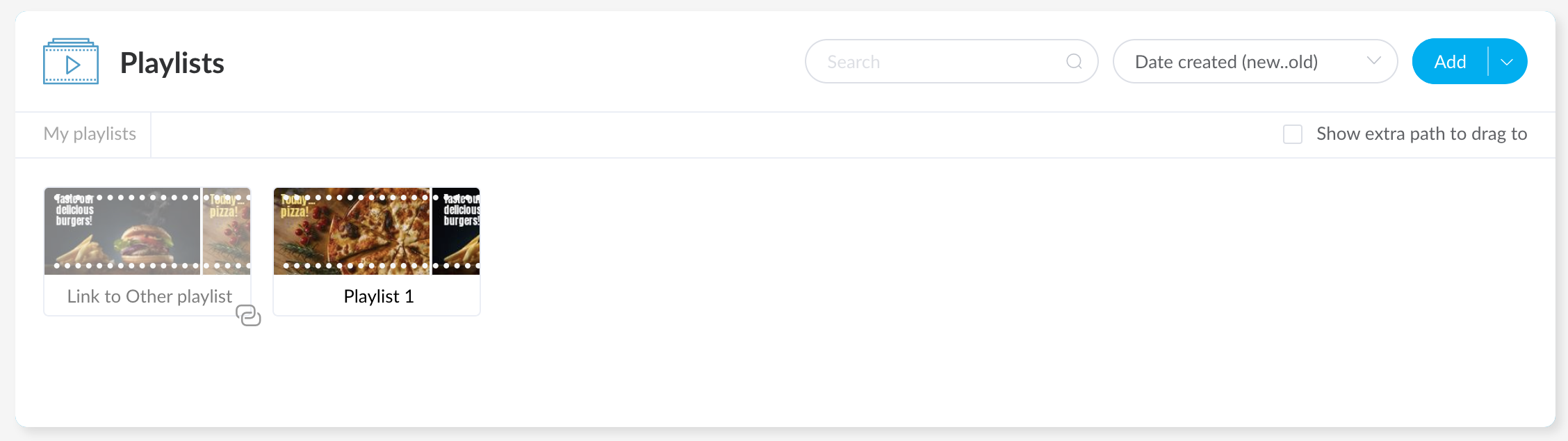
The great benefit of this sharing method, is that updates made to the original playlist will automatically be reflected in this linked playlist.
In the Pages panel, adding a page from another dashboard behaves differently: that makes a simple copy of that page instead of linking to it.
"Customizing" A Linked Playlist
When linking to another dashboard's playlist, the two things that is not copied are its foreground page (if present) and the background music. You can drag in your own custom foreground page and define your own background music. This gives you the option to slightly customize the linked playlist to the look and feel of the channels on your dashboard.
Mixing Playlists Into Channels
If your subscription allows it, you have the option to mix a playlist into one or more channels on any of your dashboards. You can read more about this feature in the article about mixins.