Pages
Playr content is made up of a sequence of pages. This is comparable to a slide in a Powerpoint presentation. So it all starts with creating a page. Click on the Pages panel to open it up first.
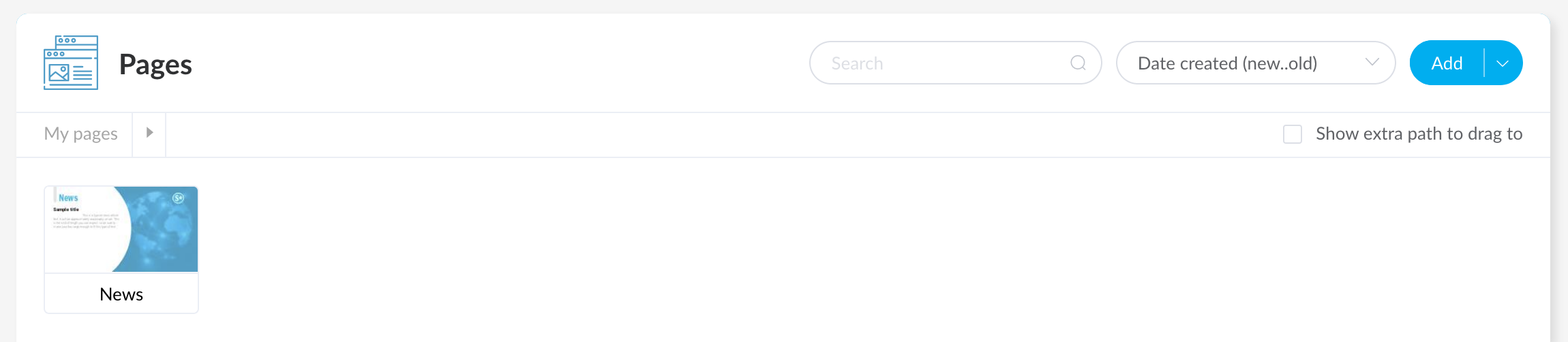
Clicking the Add button itself will immediately add a blank page to your Pages panel. But oftentimes you can add other pages as well by clicking the down arrow on the right side of the Add button.
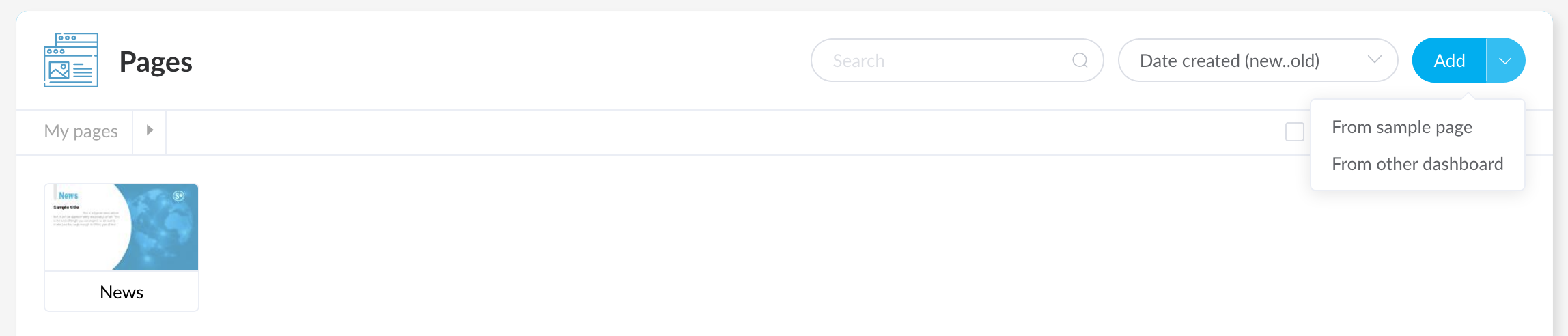
The options you get depend on what's available to you, but these are the ones you might see:
- From sample page: copy a page from the set of available sample pages
- From other dashboard (if applicable): copy a page from one of your other dashboards (if any)
- From company template (if applicable): copy a page from the set of available pages that have been shared as company templates within your company
You can also copy multiple pages from a page catalog to your dashboard at a time. You do this by dragging a rectangle around the pages to be selected while holding the CMD-key (on MacOS) or the CTRL-key (on Windows or Linux) and then selecting Use. Or you can select multiple individual pages by clicking on them while holding down the CMD-key (on MacOS) or the CTRL-key (on Windows or Linux).
Another popular way of creating a new page, is simply copying an existing one. Click on the page to be copied and select Copy:
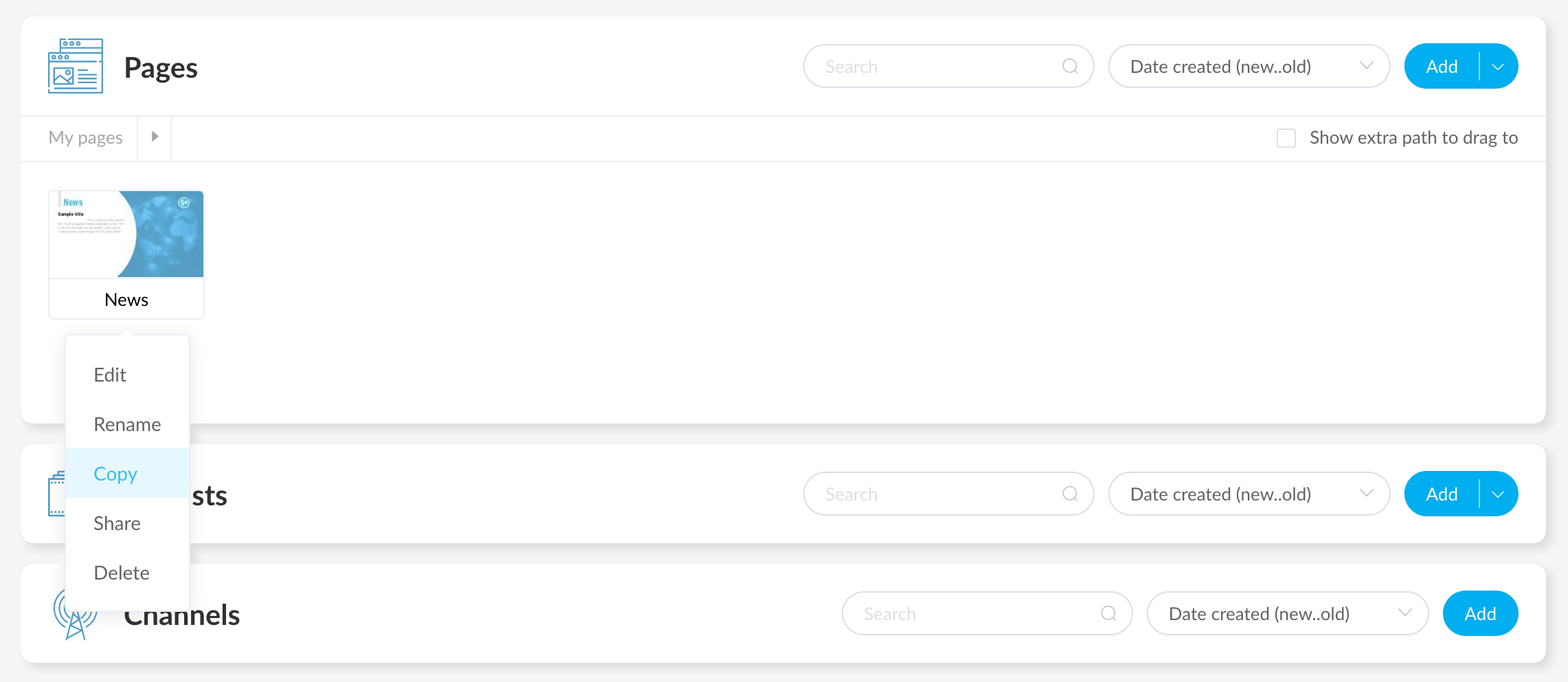
Once the new page is added, it is time to create or edit it. Click on the page and select Edit from the popup menu. You will now be taken to the designer.
Download Page As Image
If you like to use a page outside of Playr, you can choose to download the page. In that case it is saved as an image to your computer.