Folders
A number of items in Playr can be organized into folders; pages on the dashboard and images in the image catalog. This keeps large collections manageable.
Navigating
There is always one root folder. If the currently selected folder has subfolders, it will show a right arrow next to it. Click that to open the list of subfolders and to navigate to one of them.
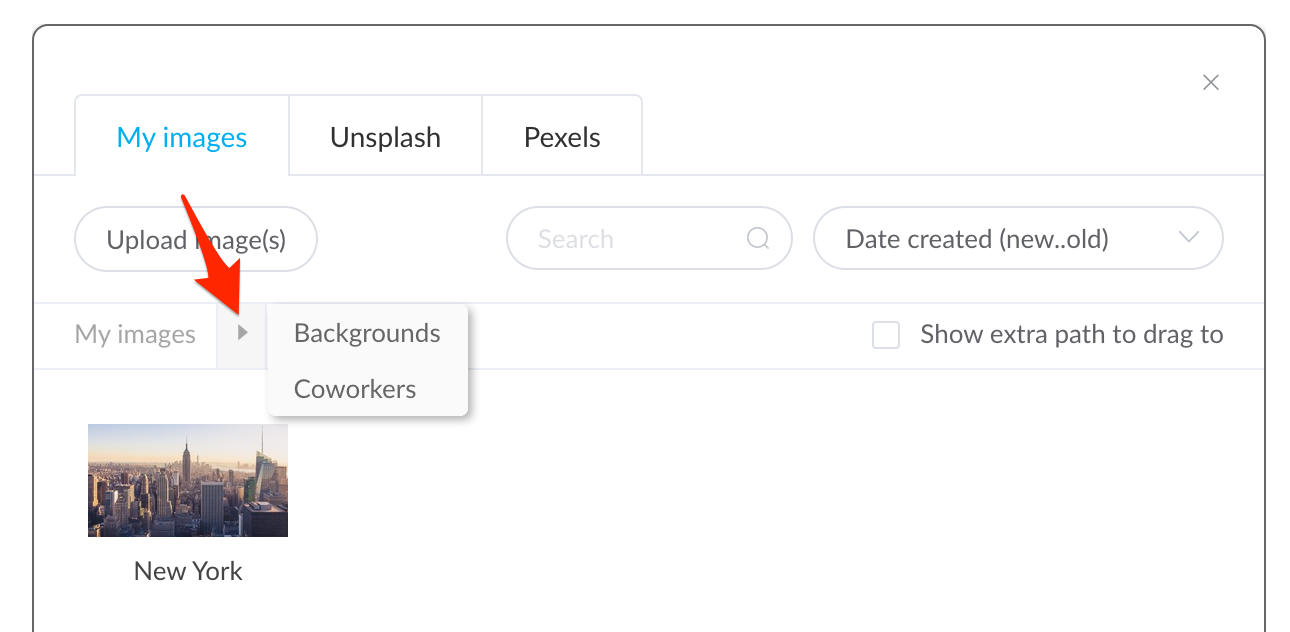
Editing
Click on a folder name itself to open the popup menu and perform one of the available actions.
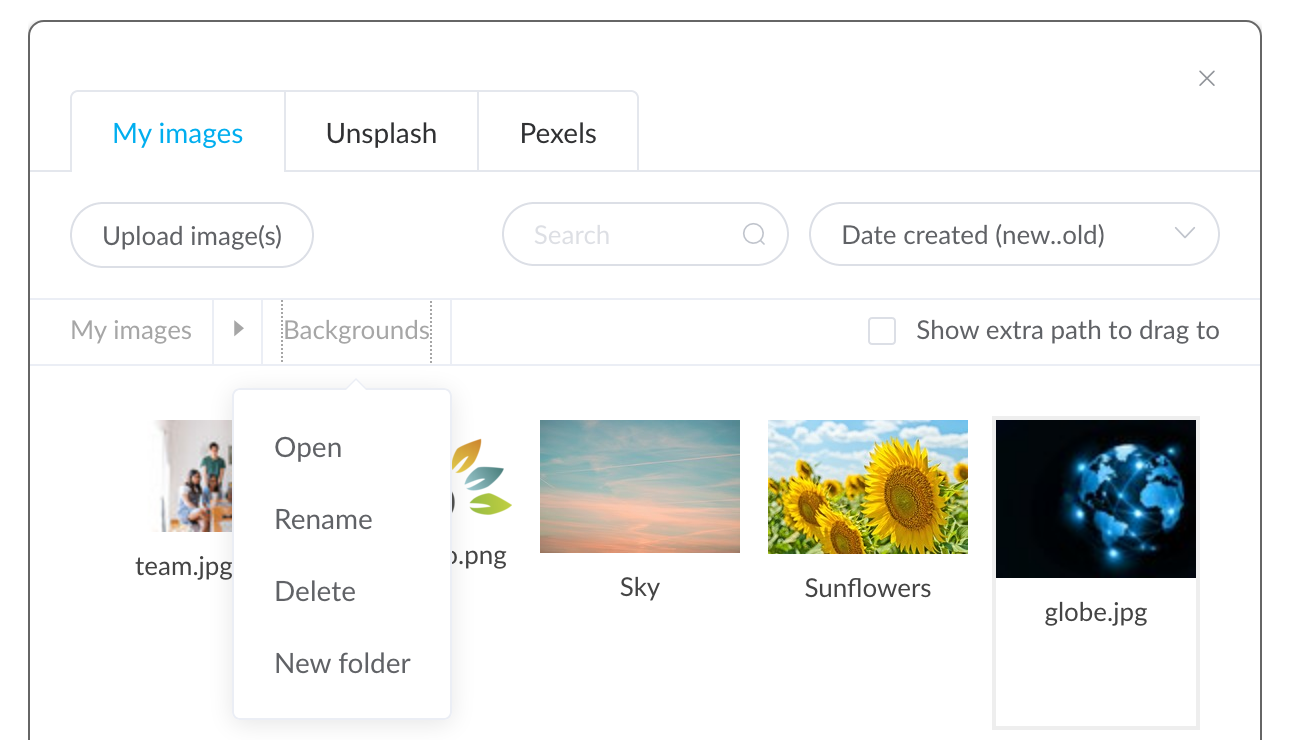
- Open: open that folder and show its contents. You can also double click on the folder to open it.
- Rename: rename the folder.
- Delete: delete the clicked folder and all of its content and subfolder contents!
- New folder: add a new subfolder under the selected folder
Moving Folder Contents
So far, you have seen how to change the currently active folder and view its contents. But what if you see the contents of folder A and you like to move it to folder B? How do you select folder B without moving away from folder A? Simply select the "Show extra path to drag to" option and a second folder navigation bar will open.
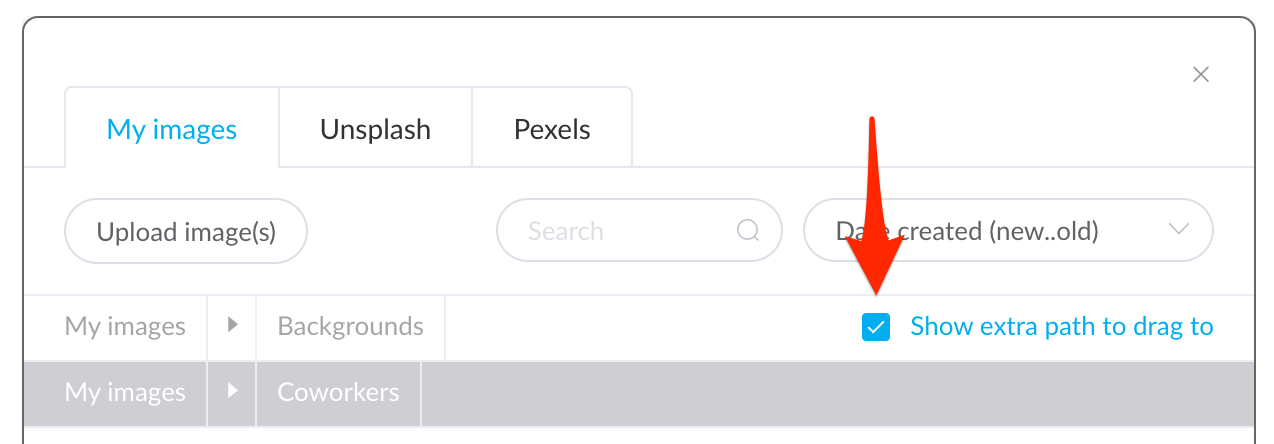
The difference between the top folder bar and the bottom folder bar, is that the top folder bar controls the content that you see and the bottom folder bar just lets you select a folder so you can drag content into it. So to move an item from the currently selected folder to another one, drag that item into the folder selected in the bottom folder bar.
You can also move items in bulk by selecting multiple pages, playlists or channels. You can do that by either dragging a rectangle around the items to be selected. Or you can select multiple individual items by clicking on them while holding down the CMD-key (on MacOS) or the CTRL-key (on Windows or Linux).