Managing playback devices
On the Players page, you can:
- register a new playback device and assign it to a specific channel, similar to the "Play channel - On a new playback device" option on the dashboard, and
- see and manage a complete list of all registered playback devices.
Register a new playback device
On the playback device itself, depending on the platform, either:
- open the Playr playback app, or
- open the web browser and enter web address http://play.playr.biz
You now see the following screen:
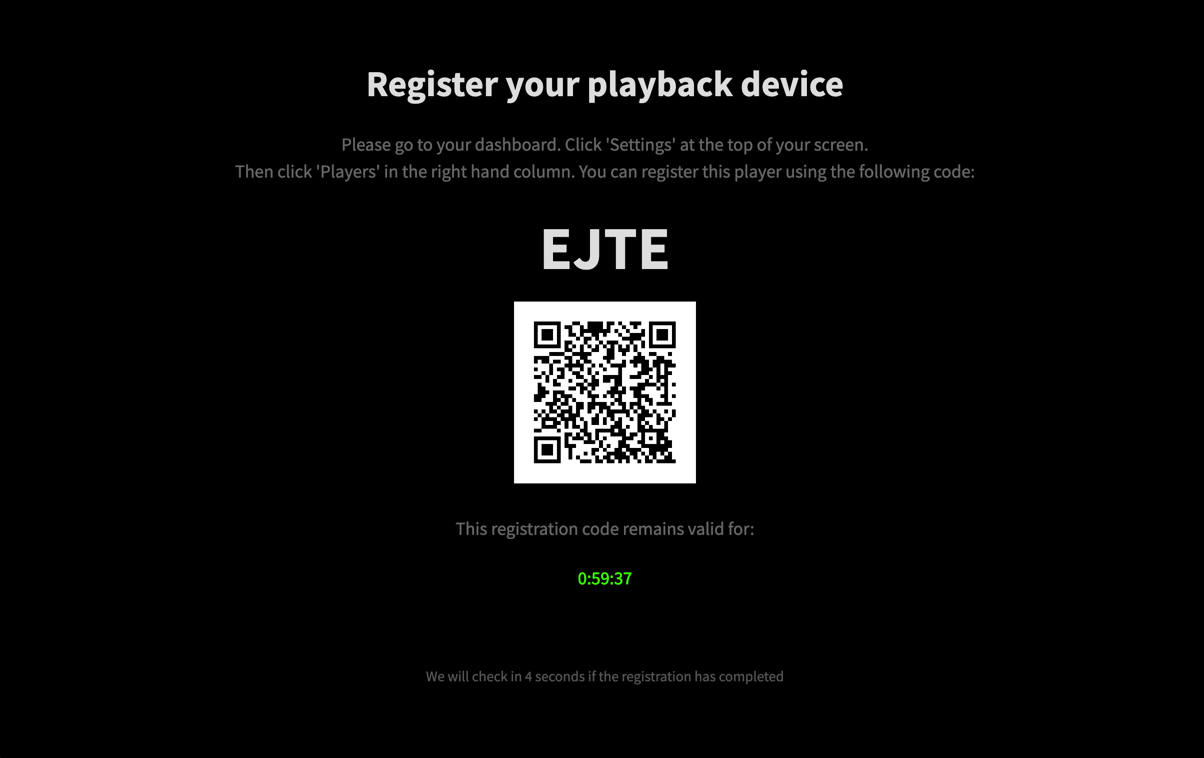
Next, in the Register new player section:
- fill in the registration code that you see on the TV screen
- give the playback device a meaningful name (e.g., "Reception")
- select the channel that you would like it to play
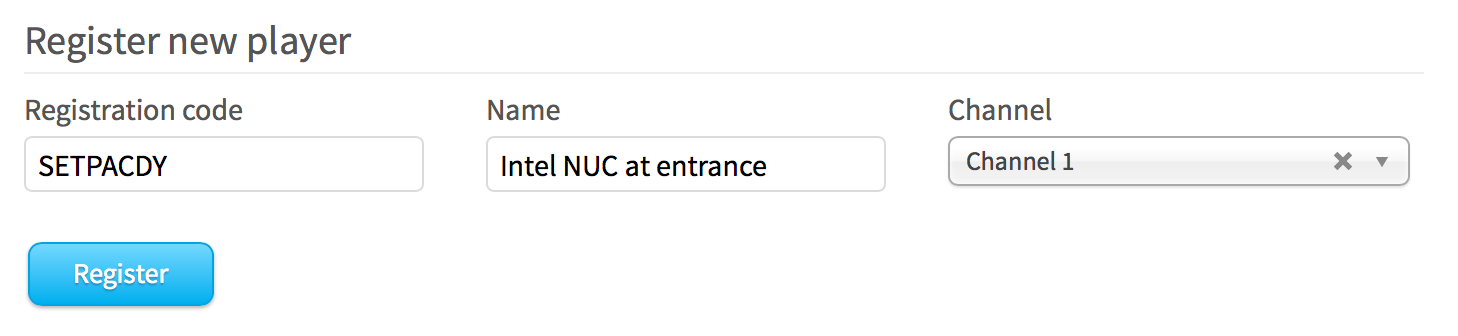
After you filled out this most important information, you're taken to the player details page, where you can optionally set a number of other properties:
| Property | Explanation |
|---|---|
| Category | Assigns the playback device to a specific category to keep them organized. You can also assign a location to a category, which will be automatically adopted by all playback devices under it, unless otherwise set at the playback device level. |
| Location | This is by default the same as the location of the category. This location can be used for apps like the Time, Date and Weather app to display the data for this player's location specifically. Also, the timezone of this location is used by time-dependent apps like the Calendar app. |
| Page content language | This is by default the same as your company's content language setting and controls things like the date and time formats used when playing your channel. Here you can set a different content language for this playback device specifically. |
| Content read speed | This is by default the same as your company's content read speed and controls basis of the scroll speed of texts in apps like the News app, RSS app, Calendar app and in tickers. Here you can set a read speed for this playback device specifically. |
| Activity monitor | If player monitoring is available in your subscription, you can assign the player to a specific activity monitor with this setting. |
| Restart daily at | If you use our ChromeOS app on this playback device or our Android app, you can set a time at which the device should automatically reboot daily. |
| Auto reboot frozen channel | If you use our ChromeOS app on this playback device, the player reboots itself when it is detected that the channel has not been playing on this device for (approximately) 5 minutes. If you use our Android app the app will be restarted when it is detected that the channel has not been playing on this device for (approximately) 5 minutes. |
| Go to web address (instead of channel) | This will make the playback device not play the channel, but go to this web address instead. Common use cases for this are:
|
Always check if the player location is set correctly, since this determines the player's time zone and thus what the exact time on the player is. This, in turn, determines what content is played when in case you have scheduled playback of your content.
Managing registered playback devices
In the list of playback devices, you'll see a status light for each device, which whether a device is playing (green) or not (red). There are a number of other things you can do in this list. Let's explore them.
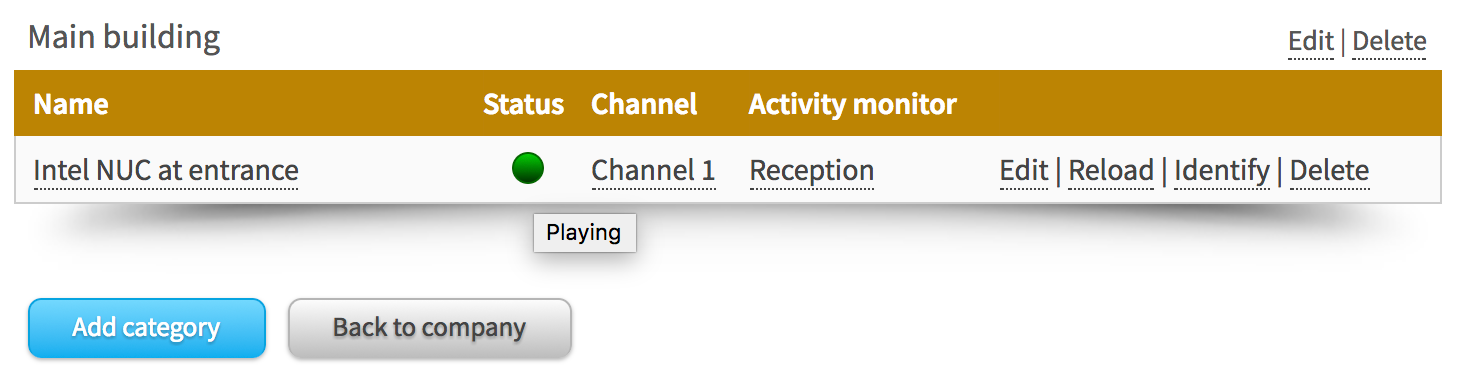
Categories
If you have a lot of players, you can group them into categories. This is especially convenient if you have multiple locations, each with its own set of playback devices. The following properties can be assigned to a category:
| Property | Explanation |
|---|---|
| Name | The name you see in large font above each categorized list of playback devices. |
| Description | An additional description that will be shown in a smaller font. |
| Location | If your category represents a specific geographic location, you can type in the name of that geographic location and then select it from the list that pops up. This location will be adopted by all playback devices in that category. In your content, location-aware apps (like Time, Date and Weather) can then show the content specific to that location. |
Reloading
In the list of players you can see the current status of each player. This can either be "Idle" or "Playing". When it's playing, you can select "Reload" to have the player reload the channel's web address again (similar to reloading a web page in your browser). Playback will start anew within a minute or two.
This has the same effect as restarting a channel. The difference is that reloading a player only affects that specific player, whereas restarting a channel means that all tuned in players will be restarted.
(Automatic) Rebooting
When using our ChromeOS app or our Android app, you will get an extra player control option: "Restart". This allows you to reboot the player entirely in case of ChromeOS or Plug'N Playr or restart the app in case of Android.
In addition, you can set the player to automatically reboot itself daily at a specific time.
Player Identification
When you have multiple screens running it can be easy to loose track of what registered players are connected to what screens. That's where the Identify option comes in handy, which is available for playback devices that are currently playing content. If you select that option, the name of the playback device will be shown on the TV screen within 1 minute and will stay up for approximately 5 minutes.